オススメしてしまったのでマインクラフトにデビューしてみる
前回のエントリーでクリスマスプレゼントにオススメしてしまったので、実際に自分でやってみることにしました。
マインクラフトは、アカウントを購入するとインストーラをダウンロードすることができます。 とりあえずアカウント登録だけすると、体験版がダウンロードできます。 体験版は1時間だけしか遊ぶことができませんが、何度も遊ぶことはできます。
いざやってみる
Windows版はいくらでもウェブ上にインストール方法があるので、そちらをごらんください。 Mac版だと、「Minecraft.dmg」というのをダウンロードしてきます。
ダブルクリックすると、マインクラフトのインベントリみたいなものが開くので左の「Minecraft.app」を右側の枠内へドラッグすればインストール完了です。

あとはランチャーでもなんでもいいので起動しましょう。 起動すると、何やらダウンロードが自動的に始まって起動に必要そうなランチャーアプリが出現します。

ダウンロードがひとしきり終わると、ログイン画面が表示されます。 ここで登録したアカウントでログインします。

このあたりもWindows版とさほど変わりないですね。 息子のためにインストールしたときと比較しても驚きは最小限です。 Javaで開発されてるせいか、どのOSでも違いが少ないのかもしれません。
無事にログインできると、ランチャーアプリ本体が起動してきます。 あとは「Play」をクリックすればマインクラフト自体が起動してきます。
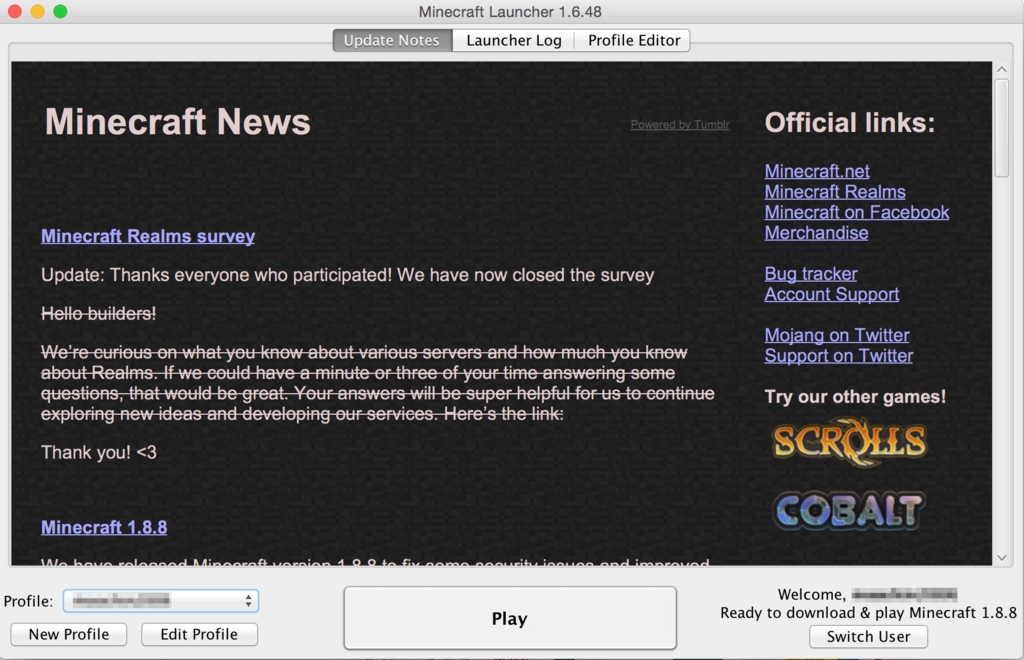
ただ、最初はここから本体用の部品がガンガンとダウンロードされてくるので、少し待ちましょう。
ダウンロードが終わると、マインクラフトが起動します。 BGMも流れてくるので、音量を気をつけておいた方がいいでしょう。
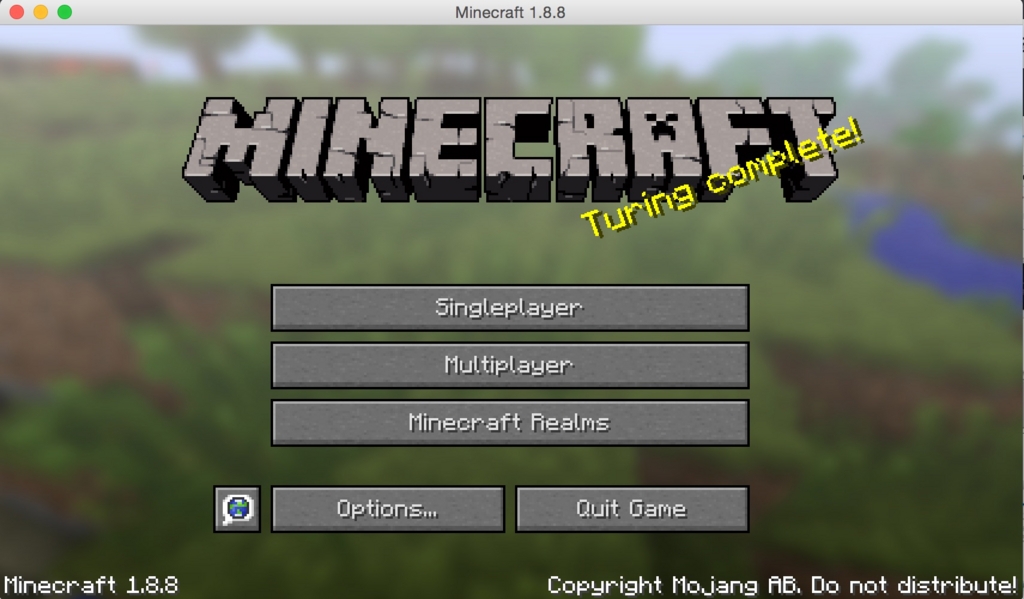
最初にすること
BGMに聴き惚れてもいいのですが、気づくと思います。 メニューが日本語ではありません。
では日本語にしていきます。
起動したメニューに「Options...」というボタンがあると思います。これをクリックしましょう。 そうすると、次のような設定メニューが開きます。 この中から「Language」をクリックします。こいつが言語設定になっています。
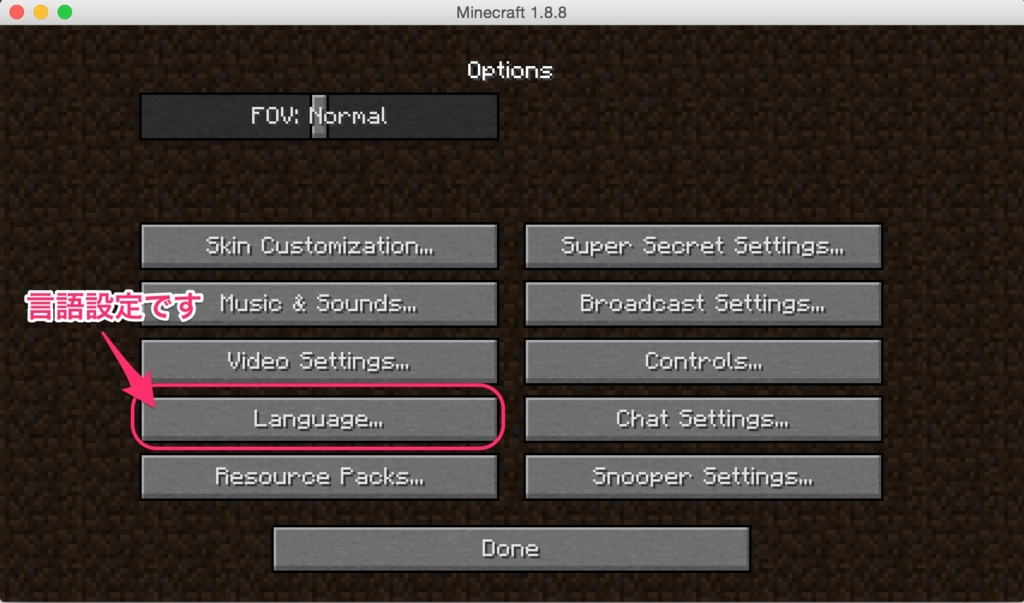
なんだか見たことのない文字が並んだ画面が表示されますが、各言語での言語名が表示されているのです。 下方向へスクロールしていくと、思い切り「日本語」と書かれたものが見つかります。 これをクリックして、「Done」をクリックすればメニューが日本語になります。

「Done」をクリックする前から日本語に唐突に変化したので、ボタンは「完了」になったと思います。 設定メニューも日本語になりましたね。
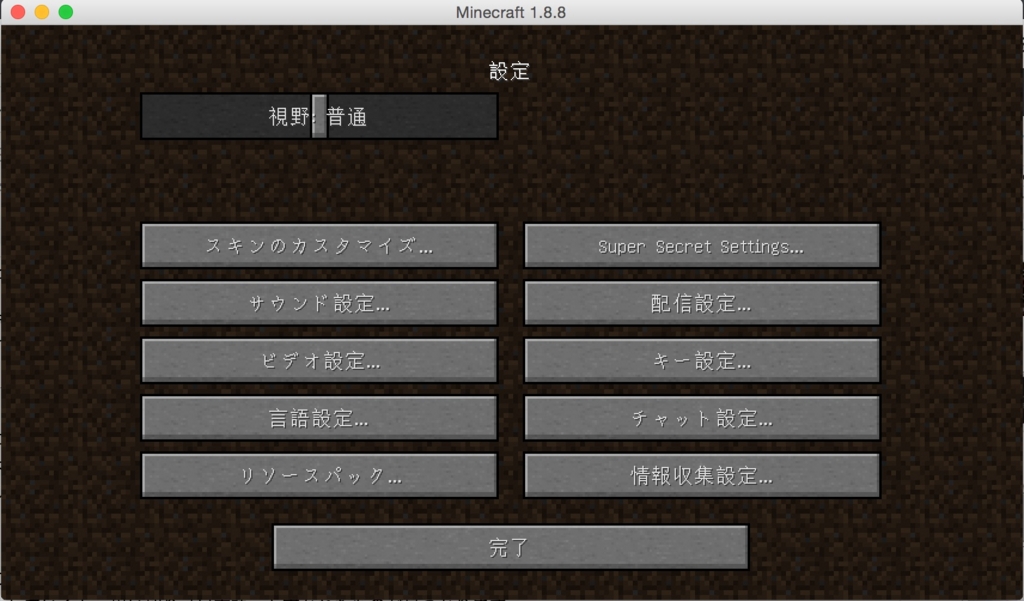
ではトップに戻って、とりあえず自分だけでプレイするので「シングルプレイ」をクリックするとワールド選択画面になります。
どんなワールドでプレイするか、なのですが一番最初はワールドデータがありませんので、「ワールド新規作成」をクリックします。

すると、ワールド名などを設定する画面が表示されます。 何かしら適当な名前をつけてください。
ゲームモードは最初は「サバイバル」に指定されています。 どんな内容なのかは画面に書かれています。

ゲームモードの選択は、ボタンをクリックするごとに切り替わるので、次の中から選びましょう。
- サバイバル(最初に選択されているもの)
- ハードコア
- クリエイティブ
きっと小学生3年生以上のお子さんならサバイバルでもいいと思いますが、ゲームを普段あまりしないようなお子さんなら箱庭的なものでクリエイティブを選択すると良いでしょう。
このほか、「その他のワールド設定」というボタンもあります。 クリックすると、細かく設定することができます。
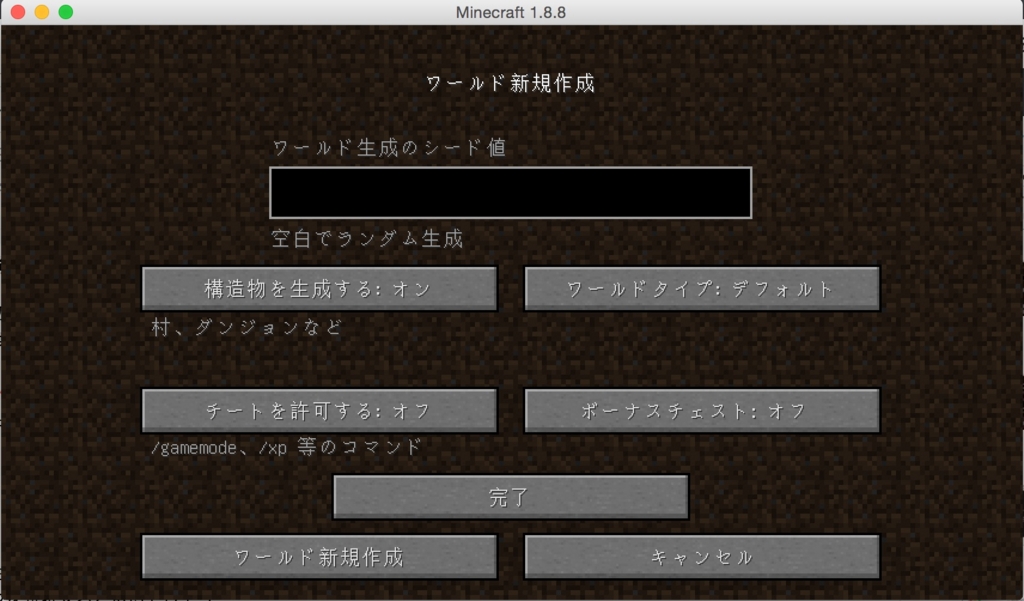
「ワールド生成のシード値」項目は空白でも構いません。 説明書きのとおり、空白の場合はランダムにいろんなデータを生成します。 ランダムにも元になる値がありまして、これがシード値と言います。 よってこのシード値を同じにしておくと同じようなワールドで遊ぶことができるというのも魅力の一つです。
それから、「チートを許可する」というのがありますね。 最初は「オフ」だと思うのですが、これを「オン」にするとゲームのプレイ中にゲームモードをサバイバルからクリエイティブに切り替えたりすることができるようになります。 ズルい感じがしますが、そういうことを許可するという設定です。
その隣の「ボーナスチェスト」ですが、これまた最初は「オフ」ですよね。 「オン」にすると、最初は何も持っていないのは変わらないのですが、プレイヤーが出現したあたりにアイテムがいくつかと松明が用意されます。 これも初めてプレイするプレイヤーへの配慮でしょう。
ということで、「完了」をクリックすればワールド新規作成画面に戻るので、「ワールド新規作成」ボタンをクリックして生成させましょう。

キー操作がわからなくなったら
キーボードの「Esc」、エスケープキーを押すと設定画面が開きます。 ここから「キー設定」をクリックするとどのキーやボタンにどんなアクションが指定されているかを見ることができます。 わからなくなったらこれを見ましょう。
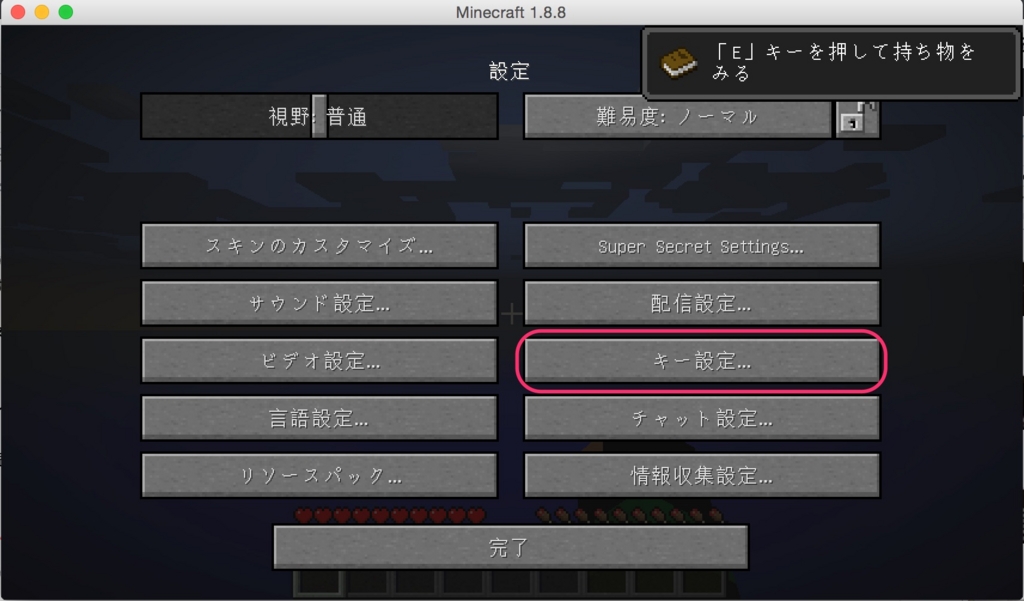
初期設定を見てみるとお分かりかと思いますが、基本的な操作は左手がプレイヤーの移動などで右手はマウスクリックでプレイヤーのアクションになっています。
ですから、マウスを右手に持って左手をキーボードのホームポジション付近(Fキーにポチっと何かついてませんか?)に置いておけば基本的な移動はできると思います。 あとはスペースキーでジャンプですね!

最初によくあること
息子が最初に「動けなくなった」と言ってきたことがありまして、子供にはまだわからないと思うことではあります。
設定を表示するためにキーボード左上の「Esc」を押そうとして、Windowsではその付近に入力を切り替えるための漢字キーがあると思うのですが、これを押してしまうというものです。
こうなると、Windows版では日本語入力モードになるのでキーボードによる操作ができなくなったりします。 触らないに越したことはないのですが、もし動けなくなったら入力モードが英字でなく「かな」になっていないか見てあげてください。
そのほかにはセーブはどこでするのか、という点ですが、「Esc」を押して表示されるゲームメニュー画面に「セーブしてタイトルへ戻る」がありますので、こちらからどうぞ。
また、サバイバルだと最初は難易度が「ノーマル」になっていて、日が落ちると怪物たちが出現してきてサバイバル感が高まります。 しかし、お子さんがまだ慣れていない間は難易度を「ピースフル」にしてあげると怪物たちが出現しなくなります。 これを教えてくれたのは小学生の息子で、幼稚園児の息子も「マインクラフトで遊びたい!」となったときに設定してあげてました。
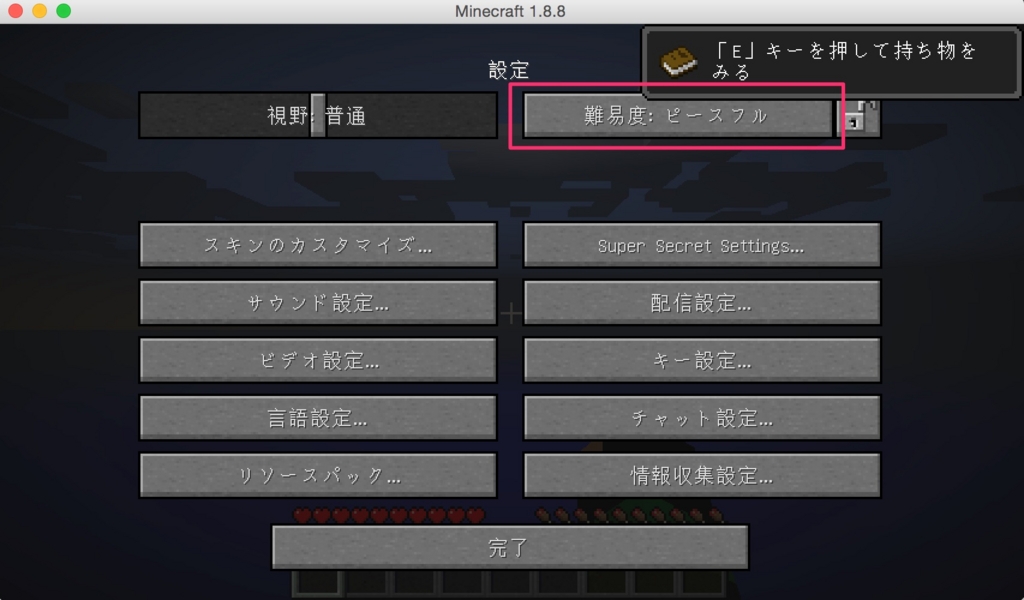
最後に
これでとりあえずパソコン版でも遊び始めることができると思います。
なお、マインクラフトはウェブ上で様々な情報が手に入ります。 のめり込んでいくと、時間をこれに費やしてしまうのが我が息子でございまして。 ゲーム時間だけは大人が声かけするなどして、現実世界へ戻ってくることができるようにしてあげてください。
それでも「いや、面倒だー」という方はスーパーマリオメーカーがいいと思います。

スーパーマリオメーカー (【特典】ソフトカバー仕様ブックレット 同梱)
- 出版社/メーカー: 任天堂
- 発売日: 2015/09/10
- メディア: Video Game
- この商品を含むブログを見る
では、良きマインクラフトライフを。